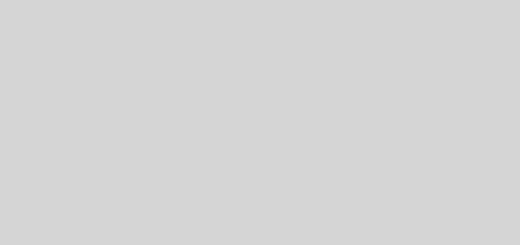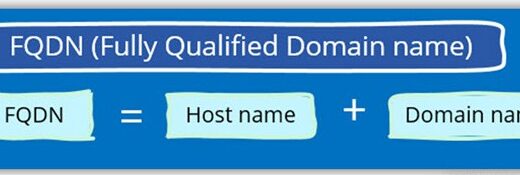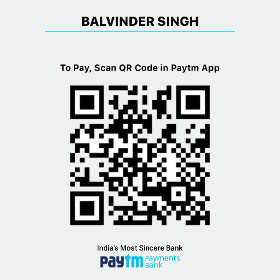Install Varnish with Nginx web server in Ubuntu
Why are we using Nginx, Varnish and PHP-FPM?
Nginx is a web-server, like Apache, but boosts much better performance results, and is much more stable when handling lots of requests, which results in high CPU usage and can slow down your entire server. Apache, for example, doesn’t scale quiet so well without a large amount of know-how, and in my experience I have found it easier to use an alternative web server, hence Nginx! Now, Nginx isn’t without it’s flaws, you will need to install PHP-FPM, which is a FastCGI Process Manager for PHP, essentially it allows us to use PHP via FastCGI, I believe their are alternative solutions to this, however this is one I have come across and is simple enough to setup In this blong you ill learn how to install varnish with Nginx web server in ubuntu.
Varnish Cache is a HTTP proxy or sometimes referred to as a HTTP accelerator. What Varnish does is sit between you and your web-server, when a page is requested Varnish will check if it has a cached version and return it to the user, if not it simply passes the request onto the normal web server (in this case Nginx), it then caches it so in future it can be returned quickly. What’s even better about Varnish is it makes use of the physical memory on your server as opposed to the CPU, which results in high speed without slowing your server down. This leads to some seriously good performance results.
Before installation of Varnish first we need to setup nginx with php-fpm =
To install LEMP (linux, nginx, mysql, and php) stack, follow the steps in the LEMP Installation Tutorial.
Steps to Install Varnish with Nginx web server in Ubuntu
Once you have all of the prerequisites needed to configure varnish with wordpress, you should go ahead and start the process to install Varnish.
The varnish site recommends installing the varnish package through their repository.
You can start that process by grabbing the repository:
sudo curl http://repo.varnish-cache.org/debian/GPG-key.txt | sudo apt-key add -
The next step is to add the repository to the list of apt sources. Go ahead and open up the file.
sudo nano /etc/apt/sources.list
Once inside the file, add the varnish repository to the list of sources.
deb http://repo.varnish-cache.org/ubuntu/ lucid varnish-3.0
Save and exit.
Finally, update apt-get and install varnish.
sudo apt-get update sudo apt-get install varnish libvarnish-dev
Configure Varnish
Once you have both nginx and varnish installed, you can start to configure them to ease the load on your virtual private server.
Varnish will serve the content on port 80, while fetching it from nginx which will run on port 8080.
Go ahead and start setting that up by opening the /etc/default/varnish file:
sudo nano /etc/default/varnish
Find the lines under “DAEMON_OPTS”— in the Alternative 2 section, and change the port number by “-a” to 80. The configuration should match the following code:
DAEMON_OPTS="-a :80 \
-T localhost:6082 \
-f /etc/varnish/default.vcl \
-S /etc/varnish/secret \
-s malloc,256m"
That’s the only change you need to make there. Save and exit out of that file and open up the default.vcl file:
sudo nano /etc/varnish/default.vcl
This file tells varnish where to look for the webserver content. It should already be configured to have the backend (ie. nginx) listening in on port 8080.
The beginning of the default.vcl file should look like this:
[...]
backend default {
.host = "127.0.0.1";
.port = "8080";
}
Configure Nginx
Although we have already configured varnish to expect that nginx ports will be running on 8080, the default settings for nginx are still on port 80. We will correct the discrepancy now.
Open up the virtual host file with the default information.
sudo nano /etc/nginx/sites-available/default
The Virtual Host should also be set to port 8080 and be accessible only from the localhost. The updated line looks like this:
[...]
server {
listen 127.0.0.1:8080; ## listen for ipv4; this line is default and implied
[...]
Once you have made all of the required changes, restart varnish and nginx.
sudo service nginx restart
sudo service varnish restart
Accessing your domain should instantly take you to the varnish cached version, and you can see the details of varnish’s workings on your VPS with this command:
varnishstat
We also check the varnish logs and their cache hit or miss pages –
varnishlog